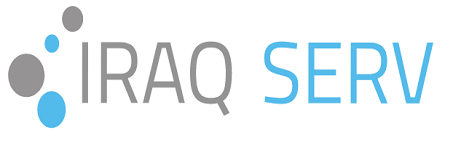Microsoft Outlook Setup for receiving and receiving mail
Microsoft Outlook Setup
Microsoft’s Outlook program is one of the most popular email management programs that has been linked to the work of many different corporate websites thanks to what you may get from a professional service in sending and receiving email messages, and is available on most desktop and mobile devices, and in This article explains how to set up Outlook 2019 to use your website’s mail via Cpanel/Webmail.
Microsoft Outlook setup 2019
Open Microsoft Outlook 2019 on your device
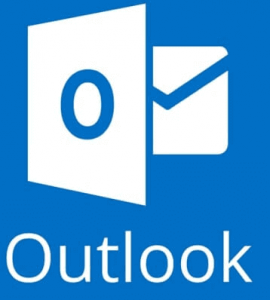
Note: If no previous mail addresses have been added, you will see the Account Information page Click the Add Account button
If you have already configured mailboxes, go to
File > Info > Account Information
And click the Add Account button
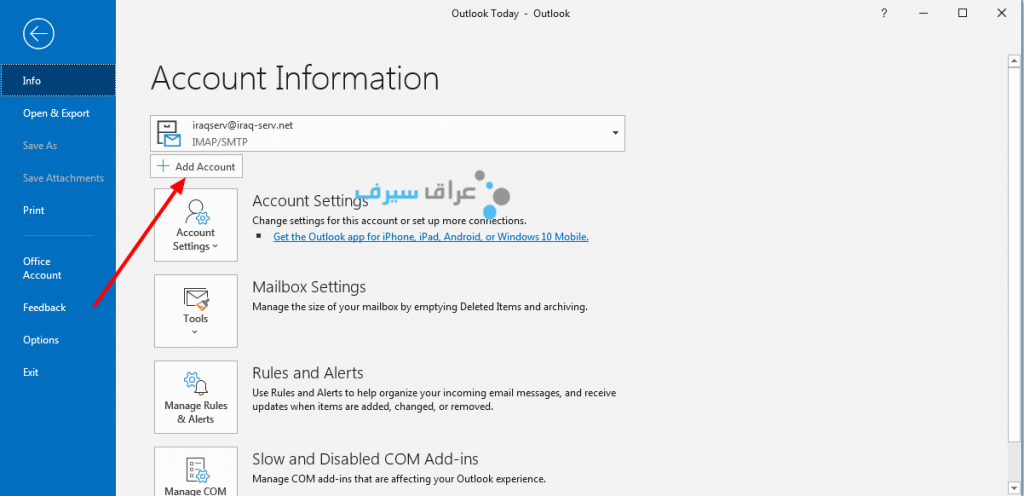
Type the full email address that has been added on the website’s create email account page
Enter the password used for this email address and click Connect
If you cannot continue, you may need to repeat the process using manual configuration by following these steps:-
Choose Change account settings then Next, on the next page select POP or IMAP and click Next
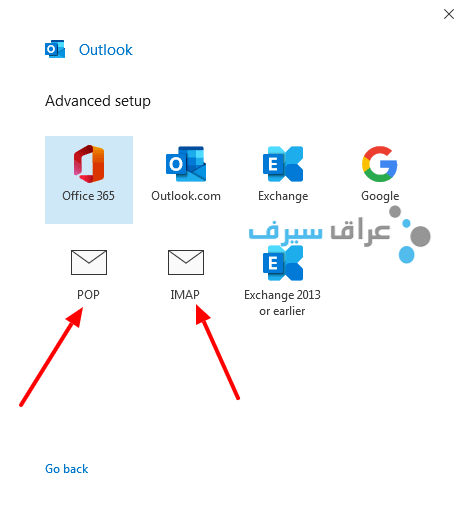
To find out what is the meaning of POP3 and IMAP and the difference between them click here.
In the first box, Incoming mail
Server: We will use the server in the incoming mail mail.iraq-serv.net as an “example” (taking into account that you replace the server name with the name of your server hosting the email).
Port: Incoming port We will use 993 for a secure SSL/TLS connection, or port 143 for a STARTTLS connection.
Encryption method: SSL/TLS or STARTTLS encryption method if you choose to use port 143.
Require logon using Secure Password Authentication (SPA: Uncheck Require login with password authentication.
In the second box, Outgoing mail
Server: We will use the server in outgoing mail mail.iraq-serv.net “as an example” (you should also replace the server name with the name of your server hosting the email) and be the same as the server name in the incoming mail.
Port: Outgoing port We will use 465 for secure SSL/TLS communication, or port 587 for communication via STARTTLS.
Encryption method: SSL/TLS or STARTTLS encryption method if you choose to use port 143.
Require logon using Secure Password Authentication (SPA: Uncheck Require login with password authentication.
Setup email with POP
If you choose to set up your mail account by POP, the screen will appear as the following image:
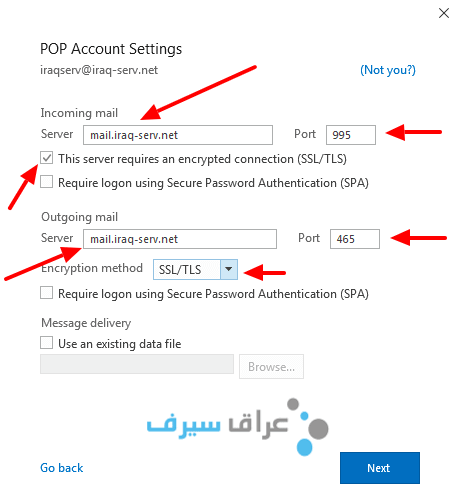
In the first box, Incoming mail
Server: We will use the server in the incoming mail mail.iraq-serv.net as an “example” (taking into account that you replace the server name with the name of your server hosting the email).
Port: Incoming port We will use 995 for secure SSL/TLS connection.
This server requires an encrypted connection(SSL/TLS: Check this server requires an encrypted connection using SSL/TLS.
Require logon using Secure Password Authentication (SPA: Uncheck Require login with password authentication.
In the second box, Outgoing mail
Server: We will use the server in outgoing mail mail.iraq-serv.net “as an example” (you should also replace the server name with the name of your server hosting the email) and be the same as the server name in the incoming mail.
Port: Outgoing port We will use 465 for secure SSL/TLS communication, or port 587 for communication via STARTTLS.
Encryption method: SSL/TLS or STARTTLS encryption method if you choose to use port 587.
Require logon using Secure Password Authentication (SPA: Uncheck Require login with password authentication.
Once you have filled in all the details, click Next
Then enter the password for the email address and click Connect
If all settings are correct, the screen will appear as the following image:
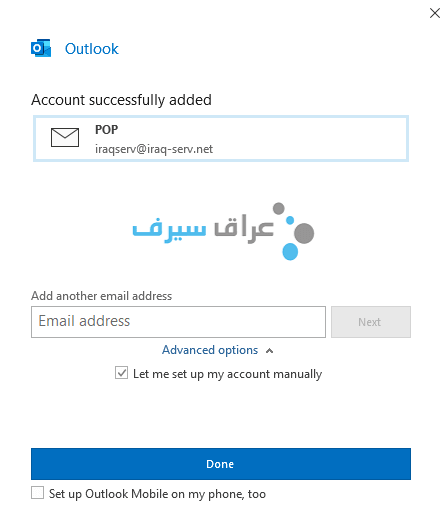
Then click Done to finish setup
With this, we have succeeded in adjusting the setting of the Outlook program and you can send and receive messages successfully
To check or update your existing email account, follow these steps:
File > Info > Account Information > Account Settings
Then select the respective mailbox and click Repair. On the next page you will see Incoming and Outgoing mail settings. If any of the configuration information is incorrect, update it and then click on Repair.
If the previous images differ in the explanation from what you have, this may be due to the difference in the version of Outlook, so we will briefly explain the creation of the email account in the previous versions of Outlook 2007- 2010- 2013- 2016
Microsoft Outlook Setup 2007
To set up mail using Outlook 2007, do the following:
From the top, go to Tools > Account Settings
A new window will appear, choose E-mail from the tab, and click on New
Choose Microsoft Exchange, POP3, IMAP, or HTTP and click Next
Then check Manually configure server settings or additional server types
Then choose Internet E-mail and click Next
The Internet E-Mail Settings window will appear
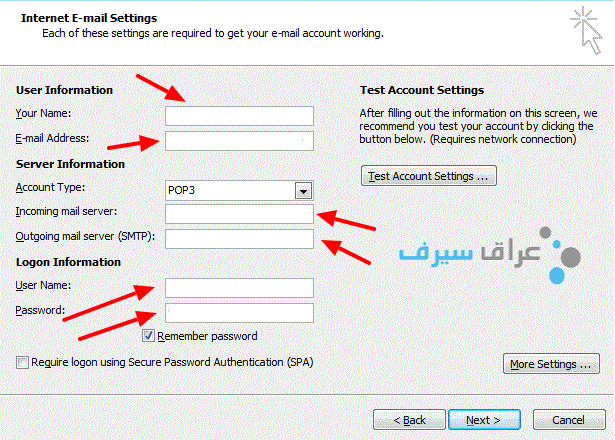
Enter the following information:-
Your Name: Your name.
Email Address: Full email.
Account Type: Choose POP3.
Incoming Mail Server: We will use the incoming mail server mail.iraq-serv.net as an “example”.
Outgoing Mail Server: We will use the outgoing mail server mail.iraq-serv.net “as an example”.
User Name: Full email.
Password: The password.
Remember Password: Remember password (optional).
Require Logon using Secure Password: Uncheck Require Logon using Secure Password.
After you have entered all your details, click Next and then Finish to finish the setup, and with this we have succeeded in adjusting the Outlook 2007 setup and you can send and receive messages successfully
Microsoft Outlook Setup 2016 – 2013 – 2010
To set up mail using Outlook, versions 2010-2013-2016, follow the following:
From the top, go to File > Info > Add Account
On the next page, choose Choose Manual setup or additional server types
and click Next
Then select POP or IMAP
and click Next
On the next page, the POP3 Account Settings and IMAP Account Settings page will appear
Enter the following information:-
Your Name: Your name.
Email Address: Full email.
Account Type: Choose POP3.
Incoming Mail Server: We will use the incoming mail server mail.iraq-serv.net as an “example”.
Outgoing Mail Server: We will use the outgoing mail server mail.iraq-serv.net “as an example”.
User Name: Full email.
Password: The password.
Remember Password: Remember password (optional).
Require Logon using Secure Password: Uncheck Require Logon using Secure Password.
After you have entered all your details, a new window should appear with the name Test Account Settings
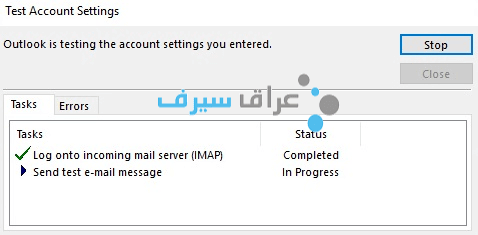
Wait for the test to complete, and if the test is completed successfully, click on the Close button and then the Finish button to finish the setup. By this, we have succeeded in adjusting the setup of Outlook versions 2016 – 2013 – 2010 and you can send and receive messages successfully.
Are you looking for an email hosting company?
IraqServ provides e-mail hosting service by subscribing to one of the web hosting plans. In this type of hosting, we provide e-mail hosting on behalf of your site or company and create a large number of mail accounts with an unlimited number of managers and employees.
And you can get free assistance in choosing the best type of hosting for your site and company by contacting us.